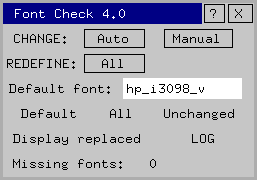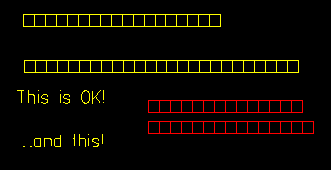| Method
1: How to change fonts on all texts with an undefined font
automatically.
|
|
| Suppose our drawing
contains texts as shown in this image:
We see that 3 texts have undefined fonts and 2 are OK. We can either run a fully automatic font change or a manual. We choose to run automatic so we select Auto. |
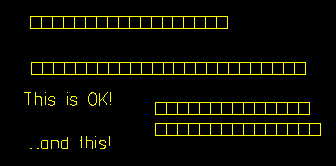 |
| The Font_check macro
runs very quickly and changes the font of the texts to the default font.
This makes the texts readable.
Be aware that if a font IS defined next time you load the drawing, you can RESTORE the original fonts by running Font_check again! Click here to find out how the drawing SHOULD have appeared with the correct font. |
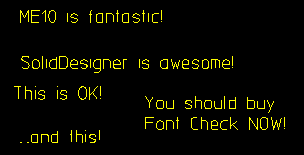 |